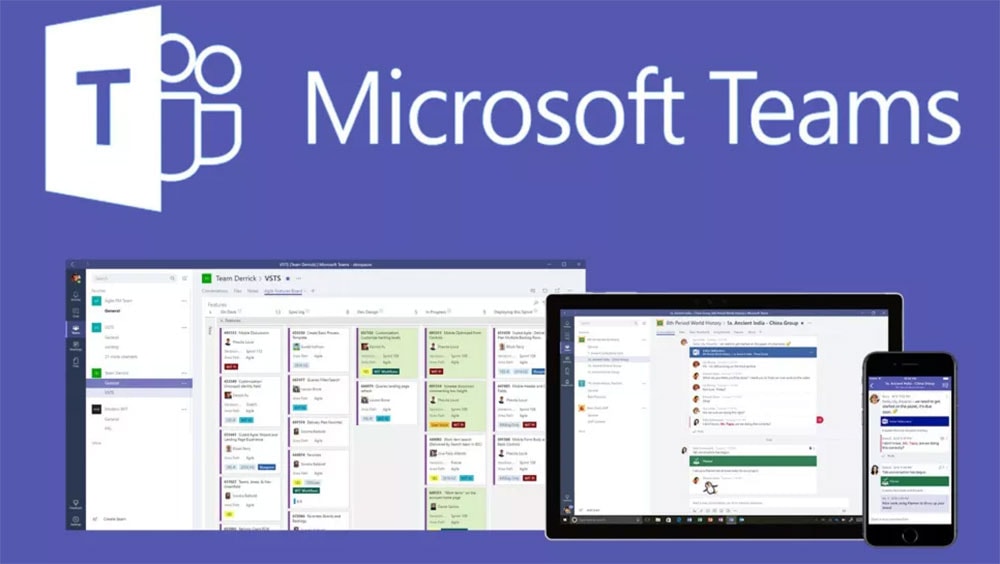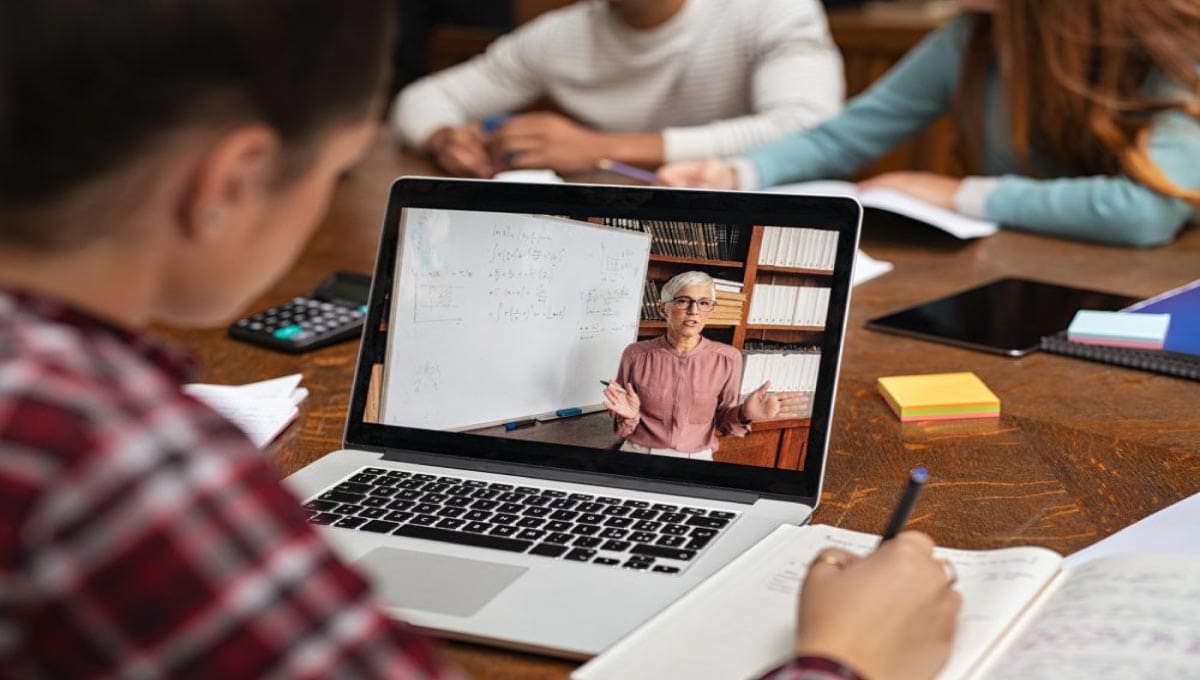Online learning has increased significantly during the COVID-19 pandemic. In fact, online learning accounts for 75 percent of the growth in internet use in Canada.
However, online learning can't simply happen in a vacuum. Online learning programs need to be created for students to use so that teachers can teach them the information that they need.
One of these online learning platforms is Microsoft Teams
This article will walk you through everything you need to know about Microsoft Teams and teach you how to download and log in to Microsoft teams along the way.
What Is Microsoft Teams?
Microsoft Team is a program developed by software giants Microsoft that aims to improve group knowledge, learning, and collaborative thinking.
It's completely compatible with the rest of the Microsoft suite, so you can continue working in Excel, Powerpoint, or Word at your leisure. Microsoft teams allow you to share any of your documents in any of these programs so that others can view them, comment on them, and edit them.
In the world of school, this is extremely useful.
Teachers will be able to edit documents that students send them directly. They'll be able to highlight, comment, and open conversations up about specific parts of student documents. This allows students to get the feedback they need to grow.
Microsoft Teams also provides a slack-esque chatroom service, that allows users to open multiple channels for communications. Skype is integrated into Microsoft Teams, so you don't need to worry about video-chatting services. You can communicate via messages and hold classes on the same platform.
We can go on about the great security protocols Microsoft Teams takes, and all of their other wonderful features, but we only have so much room here. However, head to their website to learn some of the other great benefits.
How Does Microsoft Teams Work?
The first step to using Microsoft Team is to sign up. If you already have a Microsoft account, you can simply plug that in and you'll have a Microsoft Teams account.
Signing up for a Microsoft Teams account is free and easy. However, it costs money to download the individual programs that you'll be using through Microsoft Teams.
Microsoft Teams has different options for education, companies, enterprise, and development. Obviously, you're going to want to make use of a program that focuses on education.
If you land on the Microsoft Team home page, you can scroll down and find some text that says "start demo" under a heading that says "get started". It will teach you how to create and manage teams, which is an extremely important part of the process of making use of this technology.
After all, technology can only help us to the extent that we're able to make use of it. Teams is a great program, but it's extremely tedious to use if you're not able to master it.
This will have an impact on some students as well. Online learning programs clearly face serious problems when it comes to certain disadvantaged students. One also has to remember that students may run into problems making use of these online programs; if they're not able to rely on the support of teachers and administration to walk them through the program, who can they rely on?
Microsoft Teams Download
Luckily, downloading Microsoft Teams is easy. Microsoft has had years of experience in online software development, and so they know that smoothing the process of downloading along is extremely important to creating a program that's easy and fun to use.
Head to the homepage of the Microsoft teams website, and go to the top right corner. There you will find a hypertext that says "download teams". Click on this hypertext.
This will take you to a page that will ask you whether you want to "download for desktop" or "download for mobile". We suggest you download it for desktop since it would be quite hard to work on a mobile device.
Clicking on this button will take you down to the bottom of the page, where you'll see a button that says "download teams'. Click on this button, and teams will download it to your desktop.
Microsoft Teams Sign In / Login
The next step is to create your Microsoft Teams Login. To do this, you're going to need to sign up for a Microsoft Teams account. If you haven't done this already, now is the time to do it.
Click on the button on the top right that says "sign up for free". From here, you'll be taken to a page where you'll enter your email of choice. Once you enter it, you'll be asked how you want to use your Microsoft Teams: for schools, for friends and family, or for organizations.
Click on the option that says "for school", then click on the button that says "yes". This will take you to a page that says "Office 365 Education".
It's key that Microsoft Teams develops different programs with different names for each of their individual services. This lets you know that "Teams" isn't one experience, it's a mode of thinking. The Office 365 program is its own way of understanding information.
From here, you'll be asked to verify your school email. If your school is registered with Microsoft, you'll be asked some clarifying questions, and then be granted your login.
Head back to the home page, scroll to hypertext that says "login" and log in.
Microsoft Teams Meeting
One of the most important things to learn when you're making use of Microsoft Teams is how to create a Microsoft Teams Meeting. Meetings are at the core of the possibilities that Microsoft Teams provides.
Head over to this page to learn how to create a teams meeting. Here you can learn how to transition from a chat to a team meeting — an important transition in the world of collaboration. It will also teach you how to add background effects, which is a great way to improve engagement.
The interface of Microsoft Teams looks like a calendar. This is so that you can optimize your time as much as possible. You'll always know if you're double-scheduling events because each time slow will be visualized.
On the top right of the interface, you can click on a button that says "new meeting". This is where you'll begin creating your meeting.
From here, you'll enter the title of the meeting, add the names of the people who are attending, and select whether or not the meeting repeats every week. If it's a one-off meeting, you'll turn this option off. However, you can turn this on if you're scheduling a class.
After you do this, you can select the "send" button, and an invitation to the meeting will send to all of the people involved. You don't have to go chasing down everyone to try to get them to come to your meeting.
You also make use of the calendar when you're joining other people's meetings. When the time comes for you to go to your meeting, you can rest assured that Microsoft will send you a reminder.
How to Create A Team in Microsoft Teams
Teams are meant to represent the groups of people that you're assembling for an individual project. Your teams are people that you'll commonly collaborate with to work towards the common goal of education.
Go to the interface, head to the left side, click "teams" at the bottom of the list, and click "create a new team".
Then you'll get to choose a team owner (usually you) and who you'll have on your team. Selecting this team of people will make it easier to create chat channels and team meetings.
Microsoft Teams Apps
Another great thing about Microsoft teams is that it allows you to make use of a wide variety of apps. The program itself is vast, and can sometimes be hard to navigate. Make use of the apps available to streaming your Microsoft Teams experience.
Learning Platforms Are Important
Here at Insurdinary, we have kids too. We understand how important it is to make sure they have the right learning platform. Learning platforms have a baked-in cognitive style, and at such an important time for their intellectual development, it's important to make sure children are learning right.
Running a family isn't easy, and making sure your school's learning platform — like Microsoft teams — is only one of your concerns. That's why we're dedicating to providing customers with the easiest insurance process possible.
If you're looking to set your family up with great insurance, get a quote with us today.